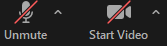Zoom Meeting Tips
- Join the Zoom meeting using a PC or Mac, mobile phone or tablet or land line. Download and authorize the Zoom app the use of mic and/or camera. Detailed Instructions.
- When dialing into a meeting, enter the meeting ID and passcode when prompted followed by the # sign.
- To toggle between mute and unmute, use *6 on the phone. To raise your hand, use *9.
- Sharing your video is not a requirement and dialing into participate is perfectly acceptable.
- Join the meeting early to ensure your mic and camera are working. All meetings will begin in Zoom 15 minutes ahead of the stated meeting start time.
- Sometimes participants will experience a spotty connection. Disable the video, and use only audio. Disabling the video will cut back the amount of bandwidth needed to participate.
- Do not watch the session and participate simultaneously as the recorded session is delayed.
- When you are not speaking, disable your microphone. With so many in attendance, eliminating background noises is essential.
- When on broadcast, ensure the camera is level with your face and not below or above. Good lighting on your face is recommended.
- If another participant is too close to you and both of you have speakers on, leave audio conference on one of the computers or hang up the telephone connections.
- If you are in a conference room with multiple devices, disconnect compute audio from the other devices. Muting is not enough as you mute the mic, but the speaker is still on.
How to Join a Zoom meeting to attend a Montgomery County Council Meeting
From a PC:- Download Zoom on your PC, Download Center - Zoom and choose Zoom Client for Meetings. No license is required.
- Join a Meeting, select button as seen below.
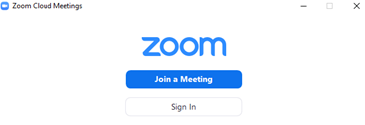
- Enter Meeting ID and Your Name as seen below. Once signed in, you may not make any changes to your name. If you need to make a change, Leave Meeting and rejoin, this time enter Your Name as you want it seen in the meeting.
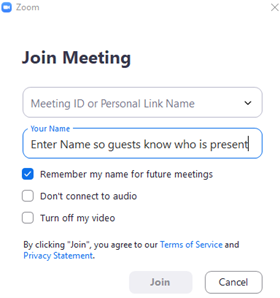
- Enter Meeting passcode, as seen below
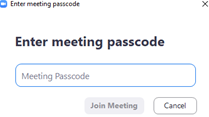
- Choose how to join the audio portion of the meeting as seen below.
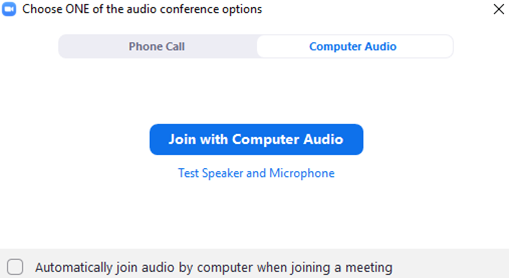
NOTE: During the meeting, you may manage your microphone and video by using the icons at the bottom left, as seen below: