AccessMCG Extranet Instructions
On this page
- How to create your AccessMCG Account
- How to activate your AccessMCG Account
- How to reset your AccessMCG password
Have AccessMCG issues
- MC311 (240-777-0311)
The Montgomery County AccessMCG Extranet account is required to manage your Licensing and Registration Online account. If you do not have an AccessMCG account, you will need to set up one with your email and password before you can access your rental license or Common Ownership Community account, pay a bill, update contacts or apply for a new rental license.
How to create your AccessMCG Account
- Go to the AccessMCG Extranet website and click “Register New User.”
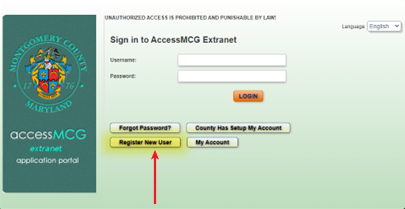
- On the next screen, under Your Role, select Individual, then press “Select Individual Role”

- Next, complete the New User Registration. Type in your Email Address, Name, Telephone Number and Address. Create a case sensitive password with at least 8 characters, 1 number and 1 symbol. Enter the same password in New Password and Confirm Password. Once all the required fields are complete, click the Create button.
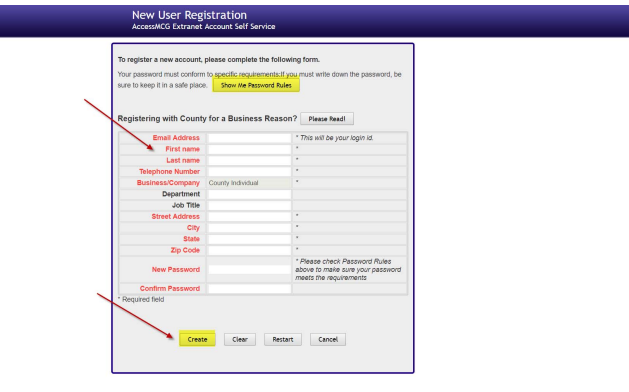
- To validate your email address, the system will send you an email with the subject line “New User Verification from AccessMCG Extranet Self-Service.” It will include a link and a security code. To validate your email, either click on the link or copy the code into your Access MCG Account and click “Enter.”
- Next, review the “New User Agreement.” Confirm that you have entered correct information during the registration process. Once you confirm (by clicking “I Agree” and “Continue”) your account will be created.
- Next, you will see a “Success” message that invites you to Setup Now! (to Set Up your secret questions and answers, in case you forget your password). Click “Continue.” Choose your questions and enter your answers; then click, “Save Responses” and “Confirm Responses.”
- Once you are registered, you can log in to your account by visiting the AccessMCG Extranet Website to enter Your Email (Username) and your Password. Then, select Log In. (If you forgot your password, click “Forgot Password.”)
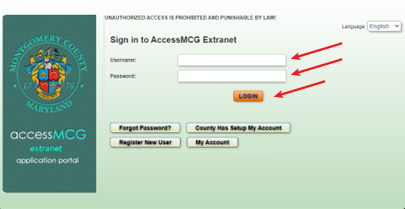
- Once you are logged into AccessMCG Extranet Portal, select DHCA Licensing and Registration to manage your Licensing and Registration Online account.
How to activate your AccessMCG Account
- When County setup (pre-register) your account, you will receive a email labeled “Account Activation from AccessMCG Extranet Self-Service”,
- Read the email and click the “Complete Activation Process” button.
- Next, enter the password you would like to use under “New Password” and “Confirm Password.” Then click “Setup Password.”
- You will see a screen saying “Your password has been changed successfully”
- Next, you should see a screen reading, ”Sign in to AccessMCG Extranet.” Enter your email address as your Username. Enter your new password. Click “Login.”
- You should be directed to the AccessMCG Extranet Portal to access your account.
How to reset your AccessMCG password
- Go to https://www.montgomerycountymd.gov/accessMCG and click the "Forgot Password?" button.
- Enter your username (email address) and click the "Search" button
- Choose one of these options to reset your password:
- Password Reset Option 1 (code option)
- Click the "Send Security Code to My Mail" button. An email will be sent to you with a code. If you do not receive this email within 15 minutes, check your Spam/Junk folder.
- Copy and paste the code from this email into the Code form field provided. Click the "Enter" button or select the URL provided in the email to continue.
- Password Reset Option 2 (secret question option)
- Answer the secret questions. Then, click the "Check Responses" button.
- The "Show/Hide Responses" button enables you to show or hide your secret question answers.
- Password Reset Option 1 (code option)
- This screen allows you to either auto-generate a new password link or to reset and confirm your own password.
- Click the Change Password button to change your password.
- Click the "Show/Hide Passwords" button to show or hide your password as you type.
- The AccessMCG application will indicate your password strength.
- Your password change is effective immediately. However, it may take up to one hour for all applications to be updated accordingly.
- Click the "Continue" button to logout.
