For Nonprofits and Government
Frequently Asked Questions About Managing Your Account on Our Website
The software we are using is Get Connected by Galaxy Digital, and they have some great online help for managing your account. You can also consult our brief Agency User's Guide. But we still have frequent questions and specific recommendations for our website. Click on the + sign to see answers! Email us if you have more questions or a suggestion of something else we should add.
Track Volunteer Hours: Consider tracking your volunteer hours using our website. See a quick fact sheet here, and more details in the help section on the website.
See Guidelines for posting opportunities during COVID-19 pandemic.
Go to “ Login” link at the top of every page on our website and find " Forgot your password" link at the bottom of the screen. Once you've reset your password and logged in, look for the link to "MY ORGANIZATION" at the top of the page so you can get in to view and edit your organization record.
Organizations can have more than one "manager". The primary manager can add and delete other managers. To be added as a manager you first need to create an account as an individual. Each email address has a unique individual account.
If the existing manager is no longer there, contact us at 240-777-2600 or volunteer@montgomerycountymd.gov so we can change the information for you.
Organization: When you register as a new organization, you will receive an automated email with instructions on how to get approved for SSL. Details for getting and keeping that SSL icon are included on this page
SSL for Nonprofit and Government Organizations.
Opportunity: When you add a new opportunity, click on the box for ‘Clusters’ under ‘Interests and Abilities’ and select “Request SSL Approval”. This will notify MCPS that you are requesting SSL approval for your opportunity. See more information on
SSL for Nonprofit and Government Organizations. Please contact the MCPS SSL office at
ssl@mcpsmd.org or 240-740-4691 for any questions on SSL requirements and approval.
See the MCPS website -
mcps-ssl.org - for more information on SSL in MCPS.
This program focuses on the rapidly growing 50+ population seeking purposeful volunteer opportunities. Through personal consultations the 50+ Volunteer Network matches skilled volunteers with agencies.
How does your agency take advantage of this program?
- Keep your opportunities up to date on our website
- Use the "Clusters" field within the opportunities to identify those "Good for Skilled/Professional Volunteers"
- Contact us at
50plus@montgomerycountymd.gov to plan an initial meeting (may be by phone or in person) with our managers to review your current volunteer positions and program.
- Complete a
50+ Agency Registration Form and email it to us.
“Managers” can login, they get emails from our office and automatically get emails from every volunteer response to every opportunity. You can have multiple managers, the “Primary Manager” can add and delete other managers. Manager information does not show to the public.
The "
Contact Information" section on your organization page shows to the public but gets no emails from the Volunteer Center or when volunteers respond to opportunities. It's there as public information for those that want to contact your organization directly. It is usually the same as one of the “manager” emails, but just remember that “contact information” section is what shows, but not an email address that gets any communication from us.
"Additional Notification Recipients" is a field where you can add email addresses of those that are not ‘managers’ that you want to receive emails from the Volunteer Center or from volunteer responses to a particular opportunity. Remember, all managers will already get emails, this is a place to add email addresses of those that cannot login, but should get emails.
Turn Off Emails to Managers: If you are a manager on our site who does not want to get all the emails when volunteers respond to opportunities, you can edit your individual profile to turn off emails. Find the link to "Edit Profile" in the dropdown next to your initials on the top toolbar, then find "Receive system emails and messages" and switch to "off". You'll still be able to see all the volunteer responses when you login.
If you include a web address/URL or an email address in an opportunity description, you can add the link by highlighting the text and clicking on the "chain link" icon in the toolbar above the description field to enter the URL. This makes is much easier for volunteers to get to another site or to send you an email.
Options are Ongoing, Runs Until, Happens On, Multi-date, Custom Shifts, and Recurring Shifts.
“
Ongoing” will never go away until you take it down – be sure to log in frequently to update these since the newest and most recently updated move to the front of the search results for volunteers. If you do want to take an ongoing opportunity down, best option is to change duration to “runs until” the day you are taking it down. It will “expire” and no longer show to the public, but you’ll continue to have access to any volunteer responses who signed up in the past.
All the other “Duration” choices bring up additional fields related to dates and capacity.
“
Runs until” will show until the “opportunity date” – in the case of these “runs until” opportunities that “Opportunity Date” field is really the LAST date it will show... when it expires and no longer shows to the public. This is a good option for many opportunities that have a time like a summer position, or one that runs for a school year or semester. You won’t have to remember to login and take it down when you’re no longer recruiting.
“
Happens On” is for date specific opportunities and will show on the calendar as well as being available through all the other search options until that date.
“
Multi-Date” has a start and end date and can be used for some opportunities that are more than one day, however they don’t show on the calendar.
“
Custom Shifts” and “Reoccurring Shifts” also show on the calendar. But they can cause problems because they REQUIRE the use of the usually not-required “capacity” field.
Think carefully before posting “shift” opportunities or any time you put a number in the “capacity” field. For some agencies with regular or reoccurring shifts, they’ve been better served by posting one “happens on” opportunity, then cloning it and simply changing the dates.
When you’ve selected “Shifts” for the duration field you are required to put a number in the “Capacity” field. The number counts down every time a volunteer responds through our website and the opportunity closes automatically when it hits 0. This can cause problems for both organizations, who learn that not every volunteer who registers will show up to help – so the position closes and allows no more signups before you get the ‘serious’ volunteers signed up. And also problems for volunteers, who may think there is an open slot then subsequently learn that the project has been filled through an outside registration process.
If you are using
only our website for all volunteer signups, and if you are able to stay on top of registrations to confirm everyone as soon as they sign up “shifts” might be a good option. But it seems like more often the “capacity” field counting down is more trouble for agencies than a help.
When you put a date in the "Registration Closed" field the opportunity continues to show on the website, but it turns off the ability for volunteers to respond to an opportunity at 12:01 am on that date. That's the midnight before. The field is optional so it can be left blank.
This field is not required (unless you selected “shifts” in the “Duration” field) and we usually recommend leaving it blank.
The number counts down every time a volunteer responds through our website and the opportunity closes automatically when it hits 0. So it will continue to show, but not allow any more volunteers to sign up.
This can cause problems for both organizations, who learn that not every volunteer who registers will show up to help – so the position closes and allows no more signups before you get the ‘serious’ volunteers signed up. And also problems for volunteers, who may think there is an open slot then subsequently learn that the project has been filled through an outside registration process.
If you are recruiting a large number of volunteers and want it to show that it’s open for hundreds – that’s a good time to put a number in the field. Or it may be a good idea if you are using ONLY our website for all volunteer signups, and you are able to stay on top of registrations to confirm everyone as soon as they sign up, and remove those that have signed up when they're not confirmed.
But it seems like more often the “capacity” field counting down is more trouble for agencies than a help.
When you have the right number of volunteers for your opportunity, you can manually close the opportunity by changing the "registration closed" date to a date in the past.
When you set a minimum age, the maximum age is optional. It defaults to 120 on your view and "and older" to volunteers. So with a minimum age of 14 and a blank maximum age (which will show to you as 120), the public sees "14 and older".
The only time you should replace "120" in the maximum age field is when an opportunity is only for youth and no adults are accepted as volunteers. An example with 14 in minimum and 18 in maximum would show as "Volunteers should be between the ages of 14 and 18."
Many young children are looking for volunteer opportunities on our website - including a minimum age for every position is a great idea so that those searching by age can find out if they are eligible to apply for your positions. And if you only want adults, showing 18 or 21 in minimum age will help screen out younger volunteers asking if they can help.
You'll see "Family Friendly" checkboxes for Yes and No. This is a great search filter for volunteers. Think of using it along with the Minimum Age field. Some agencies welcome adults to bring younger children along with them to some opportunities. The minimum age for a volunteer on their own might be older, but if a parent can bring along a younger child as long as the parent is working also, check "yes" for Family Friendly. But if it really is not family friendly, don't check "no" - just leave it blank. That way it won't come up for those searching for family friendly opportunities -- if you check "no" the sentence "Not Family Friendly" shows up on the page... looks kinda negative!
This is a good place to add a line of text you want to emphasize like "wear close-toed shoes" or "snacks will be provided". It can also be used to clarify minimum age. So if you will accept volunteers on their own as young as 15, but as young as 8 if they come with a parent, you could make the "minimum age" field 8, and add a line in "Attributes" that says "Volunteers under 15 must be accompanied by an adult"
When you are adding a new Opportunity or updating an existing one you can't skip the required "Interests & Abilities" field. But did you know you can select more than one? Click those that are particularly relevant for your position to help with volunteer searches.
And don't skip the
drop-down for “Clusters” - this is how you request SSL approval, or flag your opportunity as good for corporate groups, or skilled professional volunteers. You can
select multiple “clusters” for any opportunity. There are links on the Volunteer Center website that immediately take volunteers to these clusters of opportunities – in just one click. So, it’s a great way to get your opportunity noticed by exactly the kind of people you are trying to recruit.
Update opportunities and add new ones. New and recently updated opportunities move to the front of the list in search results. Call or email us - 240-777-2600, volunteer@montgomerycountymd.gov. We can highlight your agency in our newsletter to volunteers or share something you've posted on Facebook.
Login and go to "Manage Opportunities" where you'll see a list of all active opportunities - as well as links to show expired and inactive opps. Click on the "
Responses" link for a particular opportunity to see a table of all responses. You can export that list, or select some or all and then email them through the website. If you decide to email through the website,
sign up first as a volunteer for that position yourself, that way you'll be able to track the emails you send!
If you want to see a list of ALL volunteers who have responded to ALL opportunities over a span of time, go to the tab
"STATS" and you can set the dates and export the list from there.
It’s tempting to go to "Edit" an opportunity, then simply click on “Deactivate” if you want to take an opportunity down, but when you do that all the responses that came to that opportunity will no longer show to you. And you won’t be able to reactivate it without contacting the Volunteer Center.
If you want to take an opportunity off the website it’s better to change the “duration” field to “runs until” and make that date the very day you are taking it down. It will then “expire” so no longer show to the public, but you’ll still have all the info of volunteers who responded, and if you want to make it active again you can simply change that date to a future date.
Potential volunteers who create user accounts can choose to “fan” an organization to express general interest in the organization in addition to (or rather than) responding to a specific opportunity. Each time your organization posts an opportunity, anyone who has “fanned” your organization will receive an email notifying them that something new has been posted.
Encourage your volunteers to “fan” your organization every chance you get – it will help you recruit them for your next opportunity.
Here’s more information on how to “fan”.
The biggest complaint we have from all our customers is "I never heard back."
YOU - the agency registered on our website - you are the professionals in this relationship. You have to respond when people reach out to you based on what you posted on our website. There is nothing more discouraging to someone ready to help than to be ignored when they reach out to volunteer.
That response could be: "Thank you for your interest, here is a link back to the opportunity, please see in the description that we require you to complete this form and email it back to us first....."
Or
"Thank you for your interest in volunteering. We actually filled this position last month. Your response reminded me that it is still active on the Volunteer Center website. I'm taking it down today. If you don't mind I'll keep your contact information and let you know if we have an opening in the future."
Or
"Thank you for your interest in volunteering, I'm so sorry we didn't get back to you sooner. We've had a staff change and I'm just now going back to respond to all who expressed interest in volunteering over the last 2 months. If you are still interested, here are the next steps...."
Or whatever works for you BUT please respond to potential volunteers!!
Also, know that you'll have the same experience of not hearing back, so you have to plan for it. You'll have volunteers express interest, then never reply to your email asking for confirmation and never show up... or maybe simply show up because they thought because they responded on the website that was all they had to do. You might put a sentence in the description that says you require an email confirmation - then when you email them, repeat that and say you must get a response from them along with the info you need or you'll remove their 'response' from that opportunity. Whatever you think might work to get them to get back to you.
But more than anything, please respond back when potential volunteers express interest!
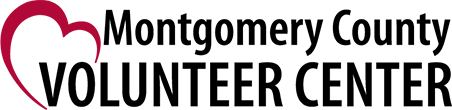
Get our newsletter